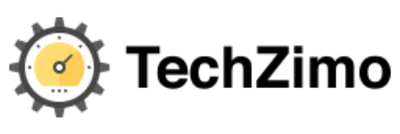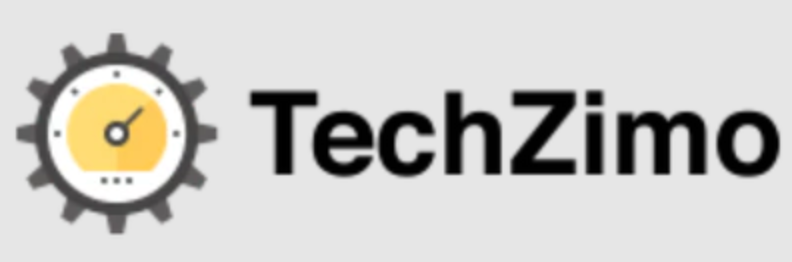News
6 hidden Google Maps tricks to learn today
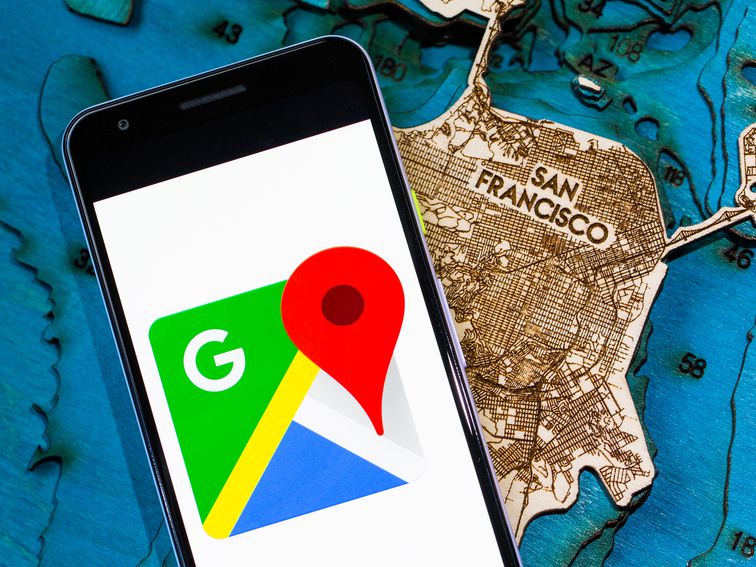

Angela Lang/CNET
You haven’t traveled anywhere in what seems like ages due to coronavirus quarantine, but as cities and state parks begin to open up, you may find that you’re mapping out a drive or beginning to think about your daily commute. Fortunately, the Google Maps app for Android and iPhone ($699 at Apple) can remove a bit of the strain from driving with some of its hidden features. And even if you aren’t planning to go anywhere far for awhile, you can tuck some of these tips away for when you do.
You probably know that with the Google Maps app, you can save addresses, like for work and home, so with a tap you can get directions to the places you travel to frequently. You can also get information about a place — including what to eat, where to stay and what you can do there — to help you make the most of a trip.
But Google Maps can help with other tasks you may not know about, such as letting you download a map to use offline. It’ll also show you your driving time to get a more accurate ETA. It can even help you find somewhere to park. Read on to learn how to use these features for making your trip as smooth as possible. This article updates periodically.
See where you’re walking to with Live View
When you’ve parked your car five blocks away from your destination, it can be tricky trying to follow a small blue dot to figure out where you’re going. With Google’s Live View tool, you can see exactly where you’re going by holding up your phone screen.
The feature uses your camera to scan the buildings around you and places a huge arrow on the display to help you find the exact location you need to be in. Here how to use it.
1. In the Google Maps app, enter your destination and tap Directions.
2. Select the Walking icon at the top of the map screen.
3. On the bottom of the screen, tap the Live View button. It’s located next to the Start button.
4. Point your camera at the buildings and signs on the street (Note that you’ll need to give the app access to your camera). When you start walking towards your destination, large arrows and the street name will appear on your screen to guide you.

Screenshot by Katie Conner/CNET
Go off the grid with Incognito Mode
A feature for Android and now iPhone users lets you go Incognito while using Google Maps. This means you can hide your location from other Maps users, as well as locations you’ve searched for. So if you’re trying to surprise your significant other with a fancy necklace, this is what you’ll need to do.
Open the Google Maps app, tap your profile icon in the top right corner and select Turn on Incognito Mode. When you’re ready to turn the setting off, follow the same steps and select Turn off Incognito Mode.
Use Maps offline

Screenshot by Katie Conner/CNET
It never fails. When you need directions the most, your phone loses signal at the most inopportune time. Fortunately, Google Maps lets you download your route ahead of time so that you never have to worry about getting lost.
1. In the Google Maps app, enter your destination.
2. At the bottom of the screen tap the name of the place or the address.
3. Tap the three-dot menu in the upper-right corner.
4. Tap Download offline map.
5. Tap Download. The map for the area you’ve selected will now be available to you offline.
Plan the route of your entire trip, including stops
If Google says your trip will take seven hours but it ends up being eight, it may be because you didn’t include your multiple stops along the way. Google Maps lets you add stops so you can get a more accurate destination time.
1. In the Google Maps app, enter your first destination, like a gas station or coffee shop.
2. Tap Directions.
3. Tap the three-dot menu in the top-right corner.
4. Tap Add stop. Add as many stops as you anticipate taking.
5. Press Done when you’re finished adding stops. Now you’ll get a more accurate ETA when planning trips.

Screenshot by Katie Conner/CNET
Easily find an area to park your car
Knowing where you can and can’t park your car is essential, especially if you’re running late to work or driving to an unfamiliar place. Instead of driving around and hoping you’ll eventually find a parking spot, use Google Maps to point you in the right direction.
1. In the Google Maps app, enter your location.
2. Tap Directions.
3. You’ll see a P icon next to the estimated time it’ll take to get to that location. Tap the P (for parking). If P is red, it means parking will be limited. Blue means finding parking will be easy or medium challenging
4. Find parking.
5. A list of parking areas will appear. Select one of the options and tap Add parking. The parking spot will be added as the first stop on your route and you can continue on to your next destination.
See what a place looks like before you go
Pictures can be deceiving, so before you book a hotel that looks nice, check it out on Google Maps first.
1. In the Google Maps app, search for a location, like a hotel you’re considering staying at.
2. In the bottom left corner, you’ll notice a small box with a photo of the building. This is the street view of the area, so tap it to see what it looks like.
3. You can zoom in and out and check out the area by swiping your finger across the screen.
Want more Google Maps tips? Check out these five useful Google Maps tricks you didn’t know until today, clever Google Maps tricks to see more than just what’s on the map and how to use the newest Google Maps commute tools.